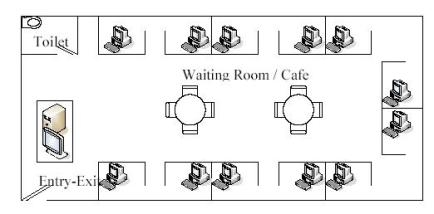SETING JARINGAN DENGAN WINDOWS 98
A. INSTALASI DRIVER LAN CARD (ETHERNET ADAPTER)
- Diasumsikan bahwa LAN Card telah dipasang, kemudian nyalakan komputer.
Karena ada hardware baru, maka windows akan meminta driver untuk perangkat keras tersebut, dengan menampilkan layer Add New Hardware Wizard seperti di gambar di bawah.
- Klik tombol Next, untuk meneruskan penginstallan driver. Sehingga akan muncul layar di bawah ini. Pilih Search for the best driver for your device jika anda memiliki disket atau cd yang berisi driver LAN Card tersebut. Kemudian klik Next.
- Kemudian spesifikasikan lokasi di mana driver LAN Card berada. Dalam tutorial ini, diasumsikan bahwa driver ada di hardisk pada drive E dalam folder Drivers\Lan. Sesuaikan dengan yanganda miliki. Jika driver ada di disket maka check bagian Floppy disk drivers.
Jika anda ingin menentukan lokasi tertentu seperti E:\Drivers\Lan, maka tulis
alamat folder tersebut atau dengan mengklik tombol Browse yang akan menampilkan daftar folder seperti di bawah ini. Pilih folder yang sesuai, kemudianklik tombol OK.
- Jika di dalam foder tersebut terdapat driver yang sesuai, maka di layar di bawah ini, pilih pilihan The updated driver, kemudianklik tombol Next.
- Setelah itu akan muncul layar seperti di bawah ini, klik Next untuk memulai proses instalasi driver.
- Berikutnya proses instalasi driver dilakukan oleh Windows. Ada kalanya windows membutuhkan lokasi di mana driver berada. Jika muncul layar seperti di bawah ini,
itu berarti windows memerlukan disket atau cd driver LAN Card, klik OK untuk
pengisian lokasi driver LAN Card. Contoh di folder E:\Drivers\LAN. Klik OK
Jika yang muncul layar dialog seperti di bawah ini,
itu berarti windows memerlukan driver yang berada di CD-ROM Windows 98,
jika master OS Windows 98 anda ada di dalam CD, maka masukan CD tersebut ke dalam CD-Drive tetapi jika anda telah menyimpannya dalam Hardisk, maka anda hanya perlu menuliskan lokasi foldernya saja, seperti di bawah ini. Dalam contoh ini, diasumsikan bahwa master Windows 98 ada di folder E:\Master\Win98SE. Klik OK.
- Tunggu sampai proses instalasi mencapai 100%. Jika telah selesai, maka akan muncul layar yang menandakan bahwa penginstalasian driver telah selesai.
- Klik tombol Finish untuk menutup layar tersebut.
- Setelah itu akan muncul dialog yang menandakan bahwa anda telah melakukan perubahan pada seting system. Sehingga anda harus me-restart komputer. Sangat dianjurkan untuk mengklik tombol Yes, agar seting baru tersebut bisa langsung dipergunakan.
- Jika proses instalasi telah berhasil dan proses restart telah dilakukan, maka di dalam desktop windows akan muncul icon Network Neighborhood seperti di bawah ini.
Icon tersebut dapat digunakan untuk melihat daftar komputer yang terhubung ke dalam jaringan yaitu dengan cara men-double klik. Selain itu pengaturan seting jaringan ada di icon tersebut dengan cara mengklik kanan kemudian diikuti dengan mengklik popup menu properties.
- Tetapi sebelum itu bisa dilakukan, maka ada beberapa hal yang harus diseting terlebih dahulu, diantaranya IP Address, Nama Komputer serta Workgroup.
B. SETING NAMA KOMPUTER, WORKGROUP DAN IP ADDRESS
Minimal ada 3 hal yang harus diseting agar komputer kita dapat tersambung
dengan jaringan, yaitu :
- Nama Komputer adalah nama ini nama pengenal untuk komputer contoh KompIF1, KompIF2, SekreIF dan lain-lain.
- Workgroup adalah nama kelompok kerja dimana komputer kita berada, contoh dalam jaringan UNIKOM ada workgroup IF yang berisi kumpulan komputerkomputer yang berada di ruang dosen IF, serta ada pula workgroup BAAK yang berisi kumpulankomputer-komputer yang ada di bagian keuangan. Kedua workgroup tersebut ada dalam jaringan yang sama.
- IP Address adalah suatu pengenal yang unik (tidak boleh ada yang sama) yang digunakan sebagai alamat dari suatu komputer. IP Address terdiri dari 4 byte bilangan antara 0 sampai dengan 255.
Langkah-langkah untuk mengatur seting di atas adalah sebagai berikut.
1. Klik kanan di Network Neighborhood, kemudian pilih Properties.
2. Kemudian akan muncul layar seting jaringan seperti di bawah ini
3. Untuk mengganti Nama Komputer dan Workgroup, maka klik tab Identification. Kemudian isi nama komputer, workgroup dan Deskripsi Komputer. Deskripsi komputer digunakan sebagai keterangan dari komputer tersebut
4. Setelah nama komputer dan workgroup telah dibuat, maka selanjutnya adalah memberi suatu pengenal yang unik terhadap komputer tersebut berupa IP Address. Klik tab Configuration yang akan menampilkan layar seperti di bawah ini.
Kemudian klik di TCP/IP kemudian klik tombol Properties atau dengan mendouble klik di TCP/IP.
5. Kemudian seting IP Address dan Subnet Masknya, sebagai contoh lihat gambar.
6. Kemudian klik tombol OK. Windows kemudian akan meminta anda untuk restart komputer. Lakukan hal tersebut agar seting yang telah dibuat dapat dipakai oleh komputer.
7. Setelah komputer di-restart, langkah selanjutnya adalah memeriksa apakah koneksi ke komputer lain berhasil. Caranya adalah :
• klik tombol Start, kemudian klik Run.
• Tulis perintah : ping 192.168.100.1 (contoh). Perintah tersebut berguna untuk memeriksa apakah komputer kita terkoneksi dengan komputer yang ber-IP Address 192.168.100.1. Jika dalam layar muncul tulisan Reply seperti di bawah ini :
Keadaan di atas menyatakan bahwa ada Reply dari komputer ber-IP 192.168.100.1, itu berarti koneksi berjalan dengan sukses, tetapi jika yang muncul seperti di bawah ini (contoh: ping 192.168.100.2),
Kondisi di atas berarti bahwa koneksi ke komputer ber-IP 192.168.100.2 tidak sukses (Request Time Out). Hal tersebut bisa disebabkan oleh banyak hal misalnya kabel yang tidak tersambung,komputer 192.168.100.2 sedang dalam keadaan mati atau memang IP tersebut tidak ada.
8. Salah satu kegunaan dari jaringan adalah fasilitas Sharing. Agar anda dapat mensharing data atau printer anda, maka fasilitas sharing harus diaktifkan terlebih dahulu.
C. MENGAKTIFKAN FASILITAS SHARING
Salah satu keuntungan jaringan yang banyak dipakai adalah fasilitas sharing (berbagi sumber daya). Fasilitas ini bisa berupa sharing data (file/folder) atau sharing printer.
Untuk dapat memanfaatkan fasilitas ini, maka kita harus mengaktifkannya
terlebih dahulu dengan cara :
1. Klik kanan di Network Neighborhood, kemudian pilih Properties.
2. Kemudian akan muncul layar seting jaringan seperti di bawah ini.
3. Klik tombol File and Print Sharing yang akan memunculkan pilihan seperti di bawah ini.
Pilihan-pilihan yang ada adalah :
• I want to be abble to give others access to my files, artinya apakah kita akan memperbolehkan orang lain mengakses file yang ada di komputer kita (Sharing File). Check pilihan tersebut jika anda ingin mengaktifkan fasilitas sharing file ini.
• I want to be able to allow others to print to my printer(s), artinya apakah kita akan memperbolehkan orang lain mencetak (print) melalui printer kita (Sharing Printer). Check pilihan tersebut jika anda ingin mengaktifkan sharing printer.
4. Klik OK
5. Setelah kembali ke layar konfigurasi jaringan, klik OK untuk menutup layer tersebut.
6. Kemudian windows akan meminta anda untuk me-restart komputer. Lakukan proses restart.
7. Setelah proses boot, maka windows akan menampilkan layar login. Jangan pernah mengklik tombol Cancel, tetapi klik tombol OK, agar fasilitas jaringan tersebut bisa aktif.
8. Setelah masuk ke desktop, double klik di icon Network Neighborhood, maka akan muncul daftar komputer yang se workgroup dengan komputer kita.
9. Jika ingin melihat komputer lain yang tidak seworkgroup dengan komputer kita, maka double klik di Entire Network, sehingga muncul daftar workgroup yang ada di jaringan (lihat gambar di bawah ini). Double klik di nama workgroup yang diinginkan, maka akan muncul daftar nama-nama komputer yang mempunyai workgroup sesuai dengan yang diinginkan.
10. Jika anda mendouble klik nama komputer tersebut, maka akan muncul daftar sharing dari komputer tersebut. Anda dapat melakukan proses copy, hapus, edit, dan lain-lain sesuai dengan hak aksesnya.
D. MENSHARING FOLDER (SHARING DATA)
Agar orang lain dapat mengakses data yang ada di komputer kita, maka
langkah untuk membuat folder agar dapat diakses oleh orang lain adalah :
1. Cari folder yang akan disharing.
2. Klik kanan di folder tersebut, kemudian klik Sharing.
3. Setelah mengklik Sharing, maka akan muncul layar pengaturan sharing seperti di bawah ini.
4. Klik pilihan Shared As, kemudian isi nama share dan komentarnya. Contoh lihat di bawah ini.
5. Kemudian atur hak aksesnya. Ada tiga hak akses yang bisa dipilih yaitu :
• Read-Only artinya orang lain hanya bisa membaca atau mengkopi file yang ada di folder tersebut. User tidak bisa mengedit atau menghapus file.
• Full artinya orang lain boleh melakuan proses apa saja seperti membaca, mengkopi, mengedit atau bahkan menghapus file serta menyimpan file ke folder tersebut.
• Depend On Password artinya user bisa mengakses sharing ini secara Readonly atau Full tergantung dengan password yang dimasukannya.
6. Jika anda ingin agar ketika user mengakses sharing tersebut agar memasukan password, maka isi password yang anda inginkan di bagian isian Password baik yang readonly, full, atau Depend on Password.
7. Klik tombol OK jika telah selesai. Tanda bahwa folder tersebut sudah disharing adalah adanya tanda gambar tangan di folder tersebut.
gambar dan selengkapnya ada di link download di bawah ini